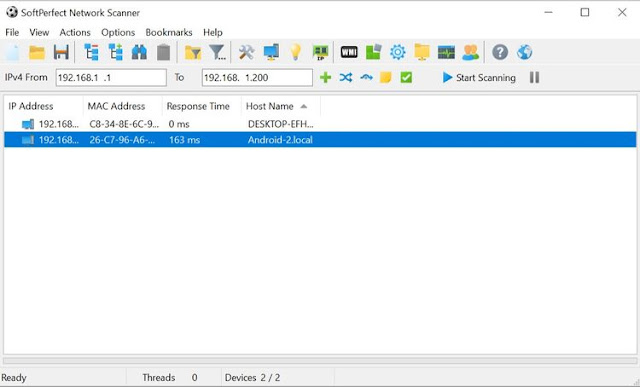15 Ferramentas de diagnóstico do Windows para verificar a saúde do seu PC
Ferramentas de diagnóstico do sistema Windows
Problemas de hardware podem ser uma grande dor de cabeça no Windows. Eles tendem a ocorrer com mais frequência quando você está usando uma versão mais antiga do sistema operacional (por exemplo, Windows 7 ou Windows 8) ou uma versão mais recente (por exemplo, Windows Insider).
Mas às vezes, você só quer saber qual hardware está usando. Essas são as ferramentas que você deve saber como usar em qualquer um desses casos de uso.
15. HWiNFO
HWiNFO é, de longe, a ferramenta de resumo do sistema mais abrangente. Ele exibe todas as informações sobre o seu computador – desde as temperaturas da CPU até as tensões do ventilador. Na verdade, se você estiver usando um processador Ryzen, esta deve ser sua escolha, já que alternativas como CPU-Z são conhecidas por mostrar leituras incorretas.
É uma boa ferramenta quando você deseja leituras mais precisas de tudo relacionado aos componentes do computador.
Acesse: https://www.hwinfo.com/download/
14. Monitor de desempenho
Como nas versões anteriores do sistema operacional, o Windows 10 tem um Monitor de desempenho, exceto que agora existe como um aplicativo. Depois de lançado, olhe para a barra lateral. Em Ferramentas de monitoramento, você deve ver Monitor de desempenho .
Por padrão, o Monitor mostra apenas “% Tempo do Processador”, que mostra quanto de sua CPU está sendo usado em um determinado momento, mas você pode adicionar mais Contadores , como uso de disco, energia usada, tamanho do arquivo de paginação, tamanho do índice de pesquisa e mais.
13. Monitor de confiabilidade
O Monitor de Confiabilidade é uma ferramenta oculta que existe desde o Windows Vista, mas muitas pessoas nunca ouviram falar dele. Está no Painel de controle em Sistema e segurança> Segurança e manutenção> Manutenção> Exibir histórico de confiabilidade.
Aqui você verá um histórico de seu sistema e uma linha do tempo de eventos e erros que ocorreram durante um determinado período de tempo. A linha azul é uma estimativa de 1 a 10 da estabilidade do seu sistema ao longo do tempo.
Se algo está travando muito, este é um bom lugar para procurar porque você pode selecionar o erro e Verificar se há uma solução.
Ferramentas de diagnóstico de rede do Windows
Esteja você usando Wi-Fi ou Ethernet, há uma boa chance de você ter problemas de rede. É um dos problemas mais comuns hoje em dia. É por isso que você precisa dessas ferramentas.
12. Analisador de WiFi
WiFi Analyzer é uma ferramenta gratuita que faz exatamente o que seu nome diz: ele analisa a configuração de sua rede Wi-Fi para ver se seu canal sem fio está interferindo em outras redes Wi-Fi próximas .
Depois de analisado, ele recomendará uma configuração de canal para você. Não é perfeito, especialmente em apartamentos lotados e cidades densas, mas, em alguns casos, pode aumentar significativamente a velocidade e a confiabilidade do seu Wi-Fi . Vale a pena tentar!
Acesse: WiFi Analyzer
11. Scanner de rede SoftPerfect
O SoftPerfect Network Scanner é uma ferramenta fácil de usar que detecta qualquer dispositivo que possa estar conectado à sua rede. Este utilitário oferece suporte à descoberta de IPv4 e IPv6.
Você pode usá-lo em casa para ver quantos dispositivos estão conectados à sua rede (para verificar se alguém está navegando fora da sua Internet) ou encontrar o endereço IP de um dispositivo específico (como seu smartphone). Os usuários também podem iniciar desligamentos remotos.
A versão gratuita do software lista até 10 dispositivos, o que é mais do que suficiente para uso doméstico.
Acesse: https://www.softperfect.com/products/networkscanner/
Ferramentas de diagnóstico de unidade do Windows
10. CrystalDiskInfo
Já se perguntou se sua unidade de disco rígido ou unidade de estado sólido estava em boas condições? Não é fácil descobrir, especialmente com SSDs mais recentes que podem morrer antes mesmo de você perceber que algo está errado. ( Aprenda os sinais de alerta de um SSD com falha! )
Bem, é aí que CrystalDiskInfo entra em jogo.
Este programa simples oferece uma visão geral completa do estado de suas unidades de dados, incluindo HDDs, SSDs e unidades USB. Os detalhes incluem temperatura, tempo de aceleração, tempo de atividade, taxas de erro e muito mais. Ele também calcula um estado geral de saúde .
Observe que ele tem um programa irmão chamado CrystalDiskMark , que você pode usar para avaliar seus drives de dados (ou seja, ver com que rapidez eles podem ler e gravar dados).
Acesse: https://crystalmark.info/en/software/crystaldiskinfo/
9. WinDirStat
WinDirStat é um aplicativo obrigatório, no que me diz respeito. Eu o uso regularmente há muitos anos e nunca me decepcionou. Significa Windows Directory Statistics e faz exatamente o que diz.
Resumindo, ele verifica suas unidades de dados e informa quanto espaço é usado por várias pastas e arquivos, todos exibidos em uma hierarquia organizada em árvore e um gráfico detalhado.
O WinDirStat não é apenas perfeito para visualizar onde seus dados estão armazenados, mas também é fantástico para limpar arquivos perdidos e recuperar espaço em disco.
Acesse: https://www.fosshub.com/WinDirStat.html
8. Gerenciamento de disco do Windows
O Gerenciamento de Disco do Windows é o utilitário de disco embutido para gerenciar partições no Windows 10. A ferramenta também permite que os usuários verifiquem a integridade do SSD ou HDD e criem novas partições.
Por meio desse utilitário, você também pode examinar qualquer partição em busca de erros em potencial. Para fazer isso, clique com o botão direito do mouse na partição que deseja verificar e vá para Propriedades> Ferramentas> Verificar.
Observe que são necessários privilégios de administrador para realizar esta operação.
Ferramentas de diagnóstico de memória do Windows
Problemas de RAM são outro problema comum para computadores domésticos. ( Saiba mais sobre RAM aqui .) Atualmente, é muito fácil ficar sem RAM física, o que pode levar à lentidão do sistema e até mesmo travar. Felizmente, os diagnósticos geralmente são diretos.
7. Monitor de recursos
O Windows possui um recurso chamado Monitor de Recursos, que foi implementado no Vista. Tradicionalmente, você teria que iniciá-lo por meio do Gerenciador de Tarefas , mas agora é um aplicativo separado no Windows 10 que pode ser iniciado por meio do Menu Iniciar.
O Monitor de recursos é uma maneira avançada de visualizar dados em tempo real sobre o sistema e geralmente é usado em conjunto com o Monitor de desempenho. No entanto, eu o uso principalmente para visualizar detalhes do processo e uso de memória. Na verdade, é uma das maneiras mais fáceis de solucionar problemas de RAM.
6. Diagnóstico de memória do Windows
Você sabia que o Windows realmente tem uma ferramenta interna que pode testar fisicamente seus módulos de RAM para verificar se eles estão livres de erros? Um aplicativo chamado Windows Memory Diagnostic.
Usá-lo irá reiniciar o seu computador. Na inicialização, a ferramenta executará vários testes em sua RAM e, se encontrar algum erro ou falha, fará o possível para que você saiba qual módulo é o culpado. Você deve substituir esse módulo o mais rápido possível.
Ferramentas de diagnóstico de exibição do Windows
5. JScreenFix
Olhe atentamente para sua tela. Você vê alguma mancha que não seja causada por partículas de poeira? Nesse caso, você pode ter um pixel preso, que é um pixel que está preso em uma determinada cor. Isso pode ser super irritante.
JScreenFix é uma ferramenta da web que pode ajudar. Tudo o que ele faz é piscar a área da tela com o pixel preso com centenas de cores diferentes a cada segundo. Isso deve descolar o pixel após cerca de dez minutos.
Isso sempre funciona? Não. Às vezes, um pixel preso ficará preso para sempre devido a um defeito físico na tela. Mas JScreenFix tem uma taxa de sucesso de mais de 60 por cento, então experimente se você tiver um pixel preso.
Acesse: https://www.jscreenfix.com/
4. PixelHealer
PixelHealer é um utilitário gratuito, mas altamente eficaz, que você pode usar para reviver um pixel morto. Ao contrário do Jscreen Fix, este utilitário exige que os usuários o baixem, mas o tamanho do arquivo é inferior a 100 KB, portanto, não deve demorar muito.
Seu aplicativo irmão, InjuredPixels, pode ser usado para detectar pixels mortos, presos ou quentes, que por sua vez, podem ser corrigidos pelo PixelHealer. O aplicativo exibe cores RGB sobre pixels mortos para reavivá-los.
Ambos os aplicativos vêm com um instalador portátil que elimina a necessidade de instalá-los. Os usuários podem simplesmente descompactar o arquivo e executar o programa.
Acesse: https://www.aurelitec.com/pixelhealer/windows/download/ | https://www.aurelitec.com/injuredpixels/windows/download/
Ferramentas de diagnóstico de malware do Windows
3. AdwCleaner
Poucas pessoas conhecem o AdwCleaner, o que é uma pena porque é fantástico e merece mais reconhecimento. É apenas um scanner de malware simples, mas é rápido, eficiente e gratuito, que é tudo o que qualquer um pode pedir.
Ele é projetado principalmente para atingir malware que vem junto com os arquivos do instalador, portanto, detecta adware, barras de ferramentas, programas indesejados, sequestradores de navegador, etc. Os resultados da verificação são classificados como serviços, arquivos, DLLs, tarefas agendadas, entradas de registro e muito mais.
Acesse: https://www.bleepingcomputer.com/download/adwcleaner/
2. Malwarebytes
O Malwarebytes é o rei dos scanners de malware há muitos anos. A maioria das pessoas já ouviu falar dele pelo menos uma vez, mas se não, saiba que muitas pessoas consideram esse um aplicativo obrigatório em todos os computadores.
Observe que o Malwarebytes vem nas versões gratuita e premium. A versão gratuita é ótima, é claro, e é mais do que suficiente para a maioria dos usuários domésticos, mas a versão Premium tem todos os tipos de recursos avançados que são fantásticos. Saiba mais sobre por que o Malwarebytes Premium vale o dinheiro .
Acesse: https://www.malwarebytes.com/
1. ClamWin
ClamWin pode parecer primitivo, mas não se deixe enganar. É um dos melhores antivírus gratuitos disponíveis atualmente. As varreduras podem demorar um pouco, mas detectam quase tudo, então a compensação vale a pena.
Por que usar o ClamWin? Porque é de código aberto, ao contrário das alternativas mencionadas acima. Isso é importante se você deseja verificar se um programa está fazendo o que afirma estar fazendo, especialmente se for um aplicativo de segurança. Você nunca pode ser muito cuidadoso.