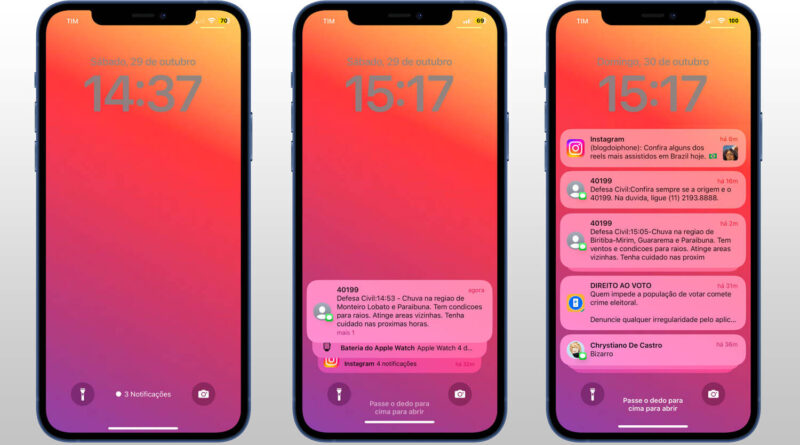Veja como mudar o visual das notificações na tela bloqueada do iOS 16
Uma das mudanças mais significativas do iOS 16 foi a grande reformulação no layout da tela bloqueada do iPhone, fazendo com que ela fique mais útil e informativa. E além de widgets e efeitos de imagem, as notificações também foram remanejadas para a parte de baixo, de forma mais compacta.
O que talvez nem todos ainda tenham descoberto é que esta visualização de notificações pode ser alterada, para ficar o mais próximo do que o usuário deseja.
Veja neste tutorial como definir entre os três tipos de visualização que elas podem ficar na sua tela bloqueada.
Como era antes
Até o iOS 15 nós nos acostumamos a ver as notificações na tela bloqueada umas em cima das outras, em forma de lista.
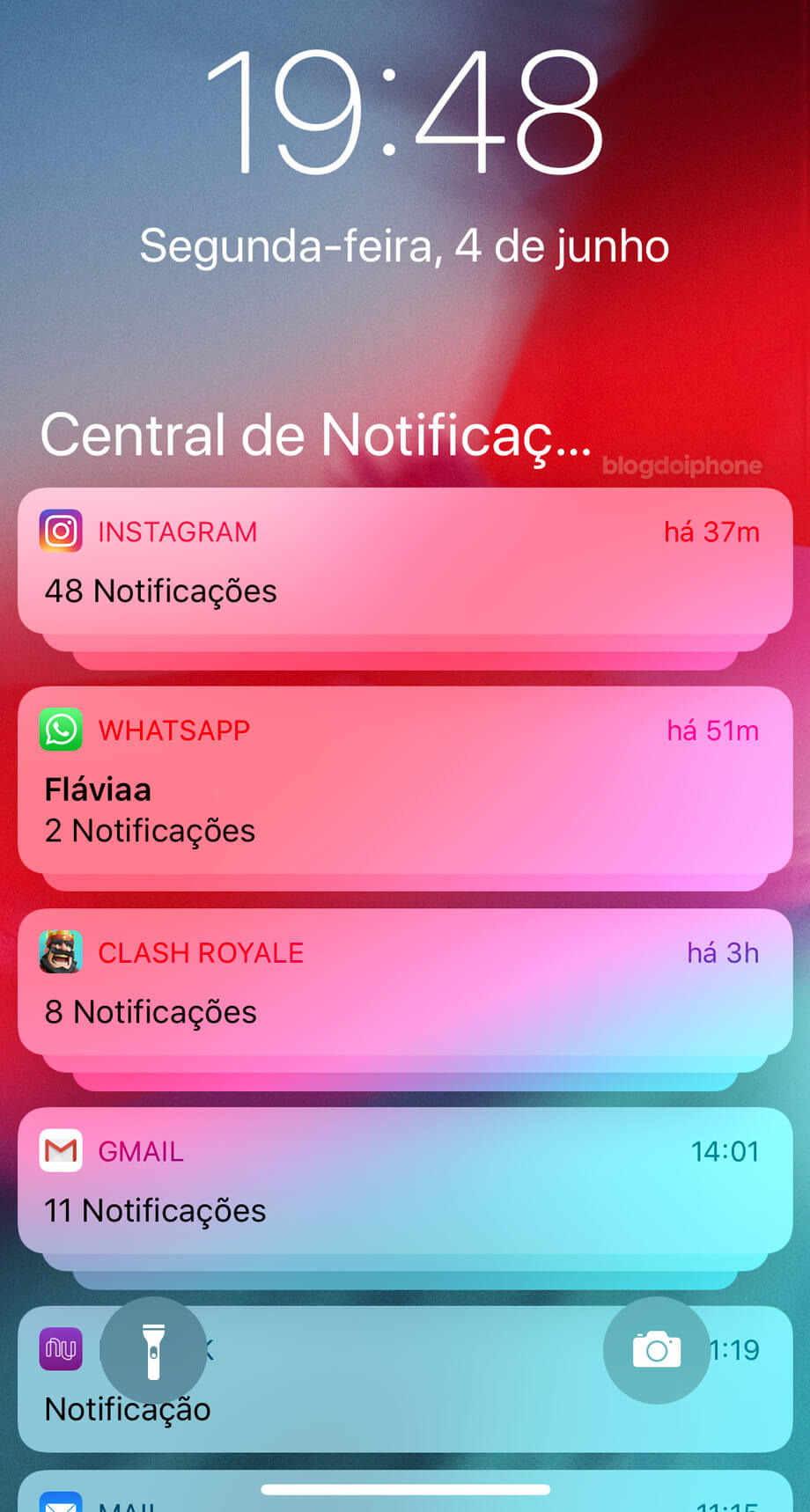
Inclusive na época do iOS 12 nós fizemos aqui um artigo completo com todas as mudanças que a versão apresentava.
Mas para quem recebe muitas notificações, este tipo de organização não resolve muito. Elas vão se acumulando tanto que no fim a pessoa se encontra com uma lista interminável de “avisos” que não cumprem sua função.
Com o iOS 16 a Apple reduziu o espaço que estas notificações ocupam na tela e disponibilizou três formas de serem organizadas.
Como são as Notificações no iOS 16
A partir do novo sistema, as notificações podem ser visualizadas de diferentes formas, de acordo com a preferência do usuário.
Mostraremos aqui no que consiste em cada uma delas e depois explicaremos como você deve fazer para configurar no seu iPhone.
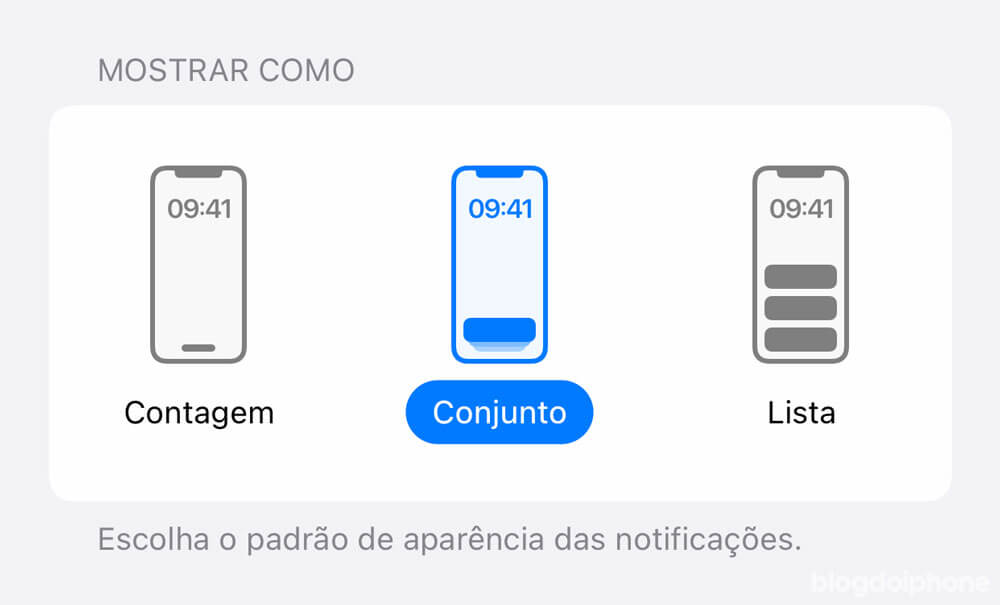
✱ Contagem
No modo Contagem você não visualiza propriamente as mensagens. É ideal para quem não gosta da poluição visual que o excesso de avisos causa, pois elas nem aparecem na tela.
A única coisa que você vê é uma espécie de contador na parte inferior da tela, dizendo quantas notificações que você ainda não leu estão disponíveis.
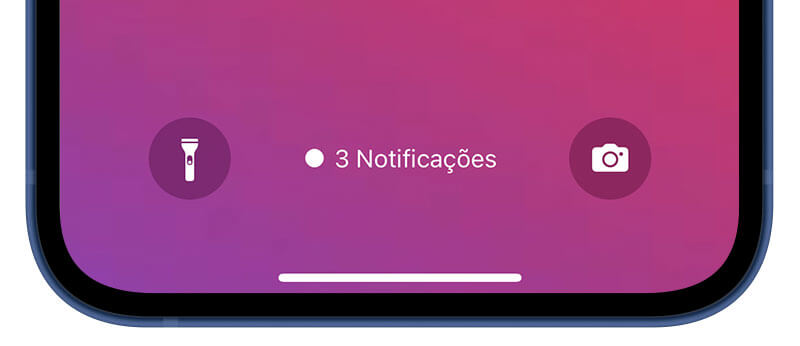
É o modo mais minimalista de todos.
✱ Conjunto
Também de uma forma resumida, mas menos minimalista que a opção anterior, o modo Conjunto empilha todas as notificações na parte inferior da tela. Inclusive a versão em inglês do iOS usa exatamente esta expressão (“empilhar“) para definir este modo e não conseguimos entender por que a Apple optou por traduzir para o confuso “conjunto” em português.
Seja como for, é uma forma de concentrar todas as notificações em uma pequena parte da tela.
Assim como no modo anterior, basta arrastar a tela para cima para visualizar todas as notificações individualmente.
✱ Lista
O modo Lista é muito similar ao que já tínhamos antes nas versões passadas do iOS, com a diferença que e as notificações ficam listadas de baixo para cima (e não de cima para baixo).
Para os mais conservadores que não gostaram das mudanças, podem optar por esta visualização caso queiram ter acesso imediato a todas as últimas notificações na tela.
Como mudar o visual das notificações
Para mudar o visual como as notificações serão organizadas na tela bloqueada do seu iPhone, é bem simples e rápido. Confira:
- Abra os Ajustes do Sistema
- Toque em Notificações
- Escolha uma das três opções, logo no alto da tela.
Como desligar as notificações de determinados aplicativos
Se você acha que recebe notificações demais e não consegue gerenciar todas, talvez esteja na hora de selecionar quais delas você precisa e quais não.
Porque você não é obrigado a receber notificações de todos os aplicativos. Aquele que não contribuem em nada no seu dia ou que você não usa mais, pode desligar individualmente em cada aplicativo.
O ideal é você só deixar ativado para aqueles aplicativos que você realmente usa e precisa ser notificado.
Para desligar as notificações daqueles aplicativos que você não precisa, é fácil:
-
- Abra os Ajustes do iOS e toque em Notificações, como você fez para mudar o visual
- Deslize a tela para baixo e procure o aplicativo que você não quer que te importune mais com avisos chatos
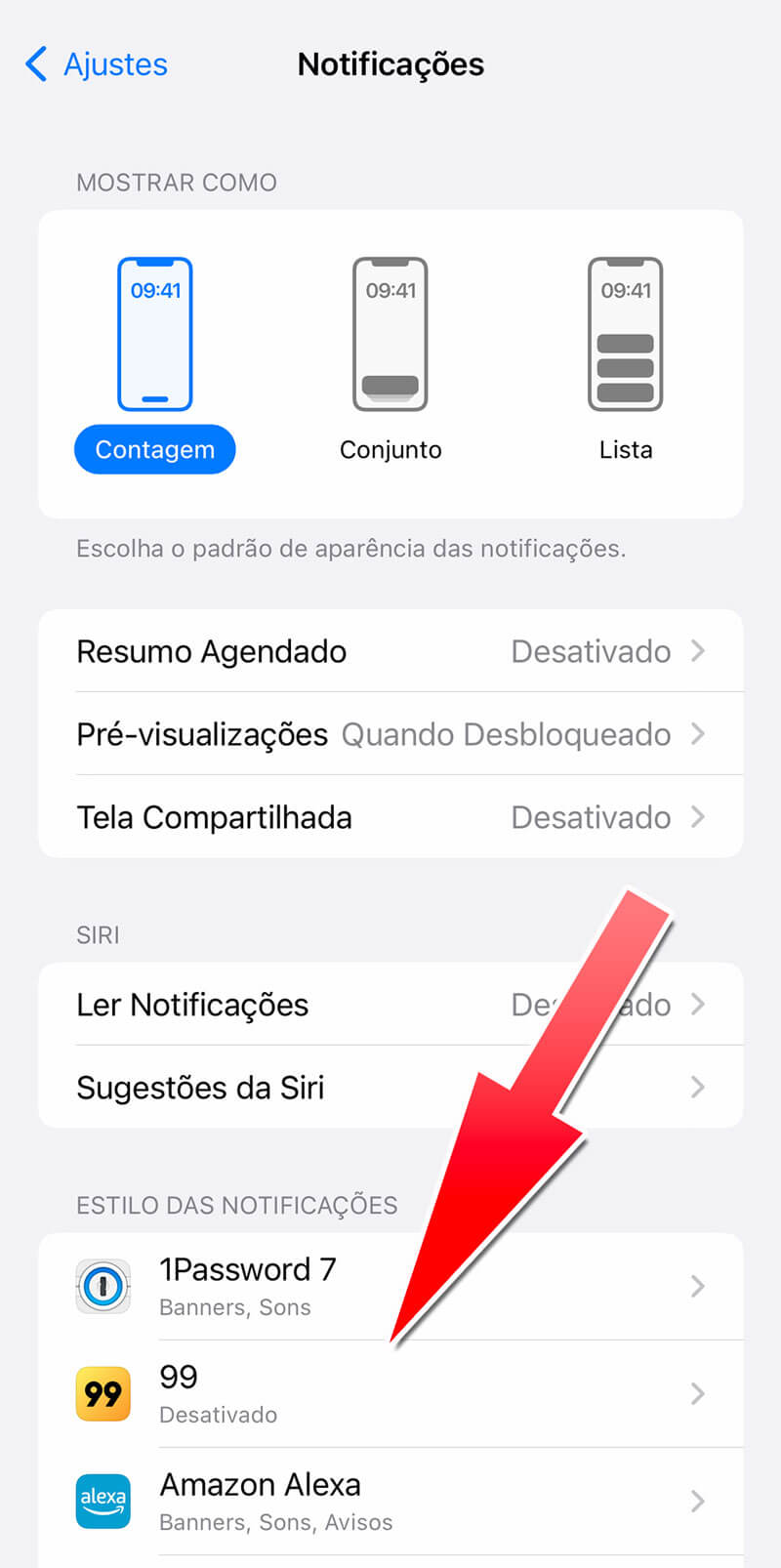
-
- Desligue nele a opção de notificações
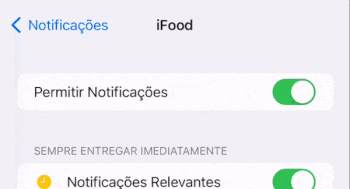
- Faça isso com todos os que você não quiser mais
Pronto, a partir deste momento você só receberá notificações realmente úteis dos aplicativos que você usa.
Juntando o visual que você mais prefere com a seleção das notificações úteis você assim transforma sua tela bloqueada em um lugar realmente informativo e prático, ajudando você a ser mais produtivo durante o seu dia.