Transforme qualquer texto em fala com estes incríveis sintetizadores de voz GRATUITOS – você não vai acreditar na qualidade!
Os serviços listados aqui possuem a versão gratuita e claro, possuem a versão paga, que geralmente tem uma qualidade de audio e fluidez da voz melhor. Portanto, para que voce não precise desembolsar um valor, caso voce esteja iniciando um projeto, eu recomendo que voce utilize a extensão Chrome Audio Capture que é uma extensão para o Google Chrome que permite capturar e salvar o áudio de uma página web aberta no navegador. Ela é útil para salvar músicas, podcasts, ou qualquer outro tipo de conteúdo de áudio que esteja sendo reproduzido na página web. A extensão também permite converter o áudio para outros formatos e compartilhá-lo diretamente de seu navegador. Para usar a extensão, basta adicioná-la ao seu Google Chrome, clicar no ícone da extensão e selecionar a fonte de áudio que deseja capturar.

Acesse: https://chrome.google.com/webstore/detail/chrome-audio-capture/kfokdmfpdnokpmpbjhjbcabgligoelgp
Existem vários sintetizadores de voz online gratuitos que imitam a fala humana. Alguns dos mais populares incluem:
-
IBM Watson Text to Speech Demo
Dessa lista, eu acredito que essa seja uma das melhores opções e mais simples de usar, basta acessar o link: https://www.ibm.com/demos/live/tts-demo/self-service/home e começar a usar o sintetizador, é muito simples.
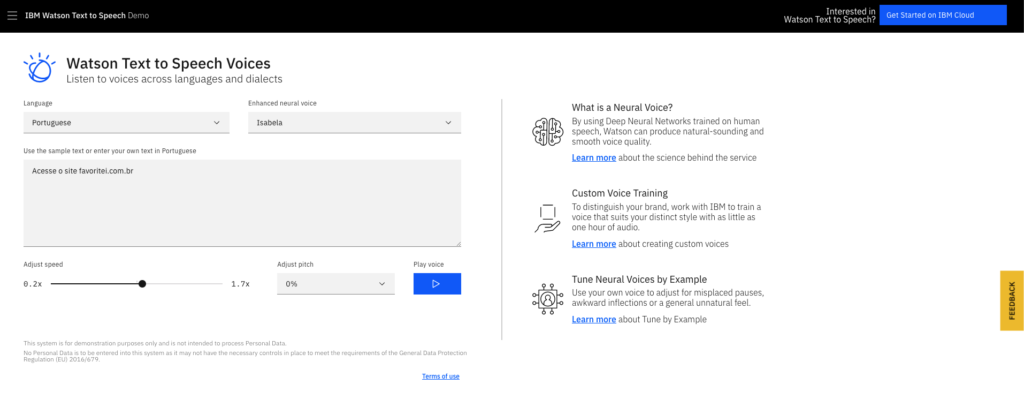
-
Google Text-to-Speech
O Google Text-to-Speech é uma tecnologia de síntese de fala disponível como parte do Google Cloud Platform. Aqui estão as etapas para acessar o Google Text-to-Speech:
- Vá para a página inicial do Google Cloud Platform em https://cloud.google.com/.
- Faça login na sua conta do Google. Se você não tiver uma conta, será necessário criar uma.
- Clique em “Console do Google Cloud” no canto superior direito da tela.
- Na tela seguinte, selecione “Text-to-Speech” na seção “Interação com usuários”.
- Clique em “Acessar o Console” para entrar na página do console do Google Text-to-Speech.
A partir daí, você pode usar o Google Text-to-Speech para sintetizar o texto em fala. Observe que pode ser necessário habilitar o serviço no console do Google Cloud e pode haver cobranças pelo uso do serviço. Verifique as tarifas do Google Text-to-Speech antes de usá-lo para evitar surpresas na fatura.
-
Amazon Polly
A Amazon Polly é uma plataforma de síntese de fala da Amazon Web Services (AWS) que permite sintetizar o texto em voz humana. Para acessar e usar o sintetizador de voz da Amazon Polly, você precisa seguir os seguintes passos:
- Criar uma conta na AWS: Para usar a Amazon Polly, você precisa ter uma conta na AWS. Se você ainda não tem uma, pode criar uma gratuitamente.
Você pode criar uma conta na Amazon Web Services (AWS) no site oficial da AWS em https://aws.amazon.com/.
Para criar uma conta, clique no botão “Create a Free Account” na página inicial do site da AWS. Em seguida, siga as instruções na tela para fornecer as informações necessárias, incluindo nome de usuário, endereço de email, senha e informações de cobrança. Quando tiver concluído, clique em “Sign In to the Console” para acessar o Console da AWS.
- Acessar o Console da AWS: Após criar sua conta na AWS, você precisa acessar o Console da AWS.
- Habilitar a Amazon Polly: Para habilitar a Amazon Polly, você precisa ir até a seção de serviços da AWS e selecionar a Amazon Polly. Em seguida, clique em “Habilitar Amazon Polly”.
- Configurar o sintetizador de voz: Depois de habilitar a Amazon Polly, você precisa configurar o sintetizador de voz, escolhendo a voz e o idioma que você deseja usar.
- Sintetizar o texto: Finalmente, você pode sintetizar o texto digitado usando a Amazon Polly. Para fazer isso, você precisa digitar o texto e clicar em “Sintetizar”.
Esses são os passos básicos para acessar e usar o sintetizador de voz da Amazon Polly. Tenha em mente que a Amazon Polly é um serviço pago, então você precisará pagar pelo uso da plataforma. Verifique as tarifas e as especificações do produto antes de usar a Amazon Polly para ter certeza de que ela atenderá às suas necessidades.
-
IBM Watson Text-to-Speech
Acessar o IBM Watson Text-to-Speech e usar o sintetizador de voz requer a criação de uma conta na IBM Cloud. Aqui estão os passos para acessar e usar o IBM Watson Text-to-Speech:
- Crie uma conta na IBM Cloud: Acesse o site da IBM Cloud em https://cloud.ibm.com/ e clique em “Sign up” para criar uma conta gratuita.
- Acesse o Console da IBM Cloud: Após a criação da conta, faça login no Console da IBM Cloud.
- Crie um recurso de Text-to-Speech: No Console da IBM Cloud, clique em “Create Resource” e selecione o recurso “Text-to-Speech”. Siga as instruções na tela para criar o recurso.
- Obtenha a chave de autenticação: Depois de criar o recurso de Text-to-Speech, vá até as “Configurações de autenticação” e clique em “Criar nova chave de autenticação”. Anote a chave de autenticação gerada.
- Use a API do Text-to-Speech: Agora que você tem a chave de autenticação, pode usar a API do Text-to-Speech para sintetizar o texto em áudio. A documentação da API e exemplos de código estão disponíveis no site da IBM Cloud.
Lembre-se de que a IBM Cloud cobra por seus serviços. Verifique as tarifas antes de usar qualquer serviço da IBM Cloud para ter certeza de que é viável financeiramente.
-
Microsoft Azure Cognitive Services Text-to-Speech
Acessar o Microsoft Azure Cognitive Services Text-to-Speech e usar o sintetizador de voz requer a criação de uma conta na Microsoft Azure. Aqui estão os passos para acessar e usar o Microsoft Azure Cognitive Services Text-to-Speech:
- Crie uma conta na Microsoft Azure: Acesse o site da Microsoft Azure em https://azure.microsoft.com/ e clique em “Sign up” para criar uma conta gratuita.
- Crie um recurso de Text-to-Speech: No Console da Microsoft Azure, clique em “Create a resource” e selecione o recurso “Cognitive Services”. Siga as instruções na tela para criar o recurso e selecione “Text-to-Speech” como o serviço desejado.
- Obtenha a chave de autenticação: Depois de criar o recurso de Text-to-Speech, vá até as “Configurações de chave” e anote a chave de autenticação gerada.
- Use a API do Text-to-Speech: Agora que você tem a chave de autenticação, pode usar a API do Text-to-Speech para sintetizar o texto em áudio. A documentação da API e exemplos de código estão disponíveis no site da Microsoft Azure.
Lembre-se de que a Microsoft Azure cobra por seus serviços. Verifique as tarifas antes de usar qualquer serviço da Microsoft Azure para ter certeza de que é viável financeiramente.
- NaturalReader
A NaturalReader é uma ferramenta de sintetização de voz que pode ser acessada através do seu site. Aqui estão os passos para acessar e usar a NaturalReader:
- Acesse o site da NaturalReader: Vá para o site da NaturalReader em www.naturalreaders.com.
- Inscreva-se para uma conta: Clique em “Sign Up” no canto superior direito da página para criar uma conta gratuita.
- Fazer upload do texto: Clique em “Start Convert” e selecione o arquivo de texto que você deseja converter em áudio.
- Selecione o sintetizador de voz: Escolha o sintetizador de voz desejado a partir da lista de opções disponíveis.
- Converta o texto em áudio: Clique em “Start Convert” para iniciar a conversão do texto em áudio. O áudio resultante pode ser reproduzido diretamente no site da NaturalReader ou baixado para uso posterior.
Lembre-se de que a NaturalReader tem limitações quanto à quantidade de texto que pode ser convertido gratuitamente. Verifique as limitações antes de usar a ferramenta.
-
Balabolka (para Windows)
Balabolka é um software gratuito de sintetização de voz que pode ser baixado e usado em seu computador. Aqui estão os passos para acessar e usar a Balabolka:
- Baixe o software: Vá para o site oficial da Balabolka http://www.cross-plus-a.com/br/balabolka.htm e clique em “Download” para baixar a última versão do software.
- Instale o software: Execute o arquivo de instalação baixado e siga as instruções para instalar o Balabolka em seu computador.
- Abra o Balabolka: Clique no ícone Balabolka na área de trabalho ou inicie o software a partir do menu Iniciar.
- Adicione o texto para ser convertido: Clique em “File” e selecione “Open” para adicionar o texto que você deseja converter em áudio. Você também pode digitar o texto diretamente no Balabolka.
- Selecione o sintetizador de voz: Clique em “Voice” e selecione o sintetizador de voz desejado a partir da lista de opções disponíveis.
- Converta o texto em áudio: Clique em “Speak” para iniciar a conversão do texto em áudio. O áudio resultante pode ser reproduzido diretamente no Balabolka ou salvo como arquivo de áudio para uso posterior.
Lembre-se de que o Balabolka usa sintetizadores de voz instalados em seu computador, por isso, certifique-se de ter pelo menos um sintetizador de voz instalado antes de usar o Balabolka.
-
Murf.ai
Murf.ai é uma ferramenta de sintetização de voz que pode ser acessada através do seu site. Aqui estão os passos para acessar e usar a Murf.ai:
- Acesse o site da Murf.ai: Vá para o site da Murf.ai em https://murf.ai/.
- Inscreva-se para uma conta: Clique em “Sign Up” no canto superior direito da página para criar uma conta gratuita.
- Fazer upload do texto: Clique em “New Project” e selecione o arquivo de texto que você deseja converter em áudio.
- Selecione o sintetizador de voz: Escolha o sintetizador de voz desejado a partir da lista de opções disponíveis.
- Converta o texto em áudio: Clique em “Generate Speech” para iniciar a conversão do texto em áudio. O áudio resultante pode ser reproduzido diretamente no site da Murf.ai ou baixado para uso posterior.
Lembre-se de que a Murf.ai tem limitações quanto à quantidade de texto que pode ser convertido gratuitamente. Verifique as limitações antes de usar a ferramenta.
-
DSpeech (para MacOS)
Para usar o DSpeech, você deve seguir os seguintes passos:
- Baixe e instale o DSpeech em seu Mac a partir do site oficial.
- Abra o aplicativo e clique no botão “Text to Speech”.
- Digite ou cole o texto que você deseja sintetizar na caixa de texto do aplicativo.
- Selecione o idioma e o tom de voz que você deseja usar.
- Clique no botão “Speak” para ouvir o áudio sintetizado.
- Se você desejar, você também pode salvar o áudio como um arquivo de áudio em seu Mac clicando no botão “Save” e escolhendo o formato de arquivo desejado.
- Além disso, o DSpeech também possui outras funções avançadas, como a possibilidade de adicionar efeitos sonoros, ajustar a velocidade da fala e muito mais. Verifique a documentação do aplicativo para mais informações sobre todas as suas funcionalidades.
Esses sintetizadores usam tecnologia de processamento de linguagem natural e síntese de fala para criar uma fala sintética que se parece com a fala humana. Alguns deles oferecem diferentes opções de voz, incluindo gêneros e idiomas diferentes. Verifique as especificações de cada sintetizador antes de escolher um para ter certeza de que ele atenderá às suas necessidades.