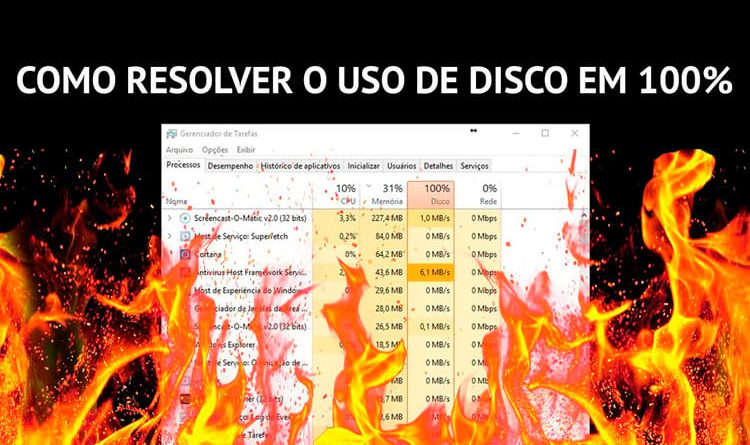Vídeo: Como resolver o problema de consumo de disco em 100% no Windows
Um dos diversos problemas recorrentes das últimas versões do Windows (7, 8, 8.1,10 e 11) é o conhecido e odiado “100% do uso de Disco“, que deixa diversas funções do seu computador extremamente lentas, pois um processo está ocupando toda a taxa de gravação/leitura que o seu HD suporta.
Veja também: como testar seu HD e encontrar defeitos nele.
O bug dos 100% de uso de disco é comum com vários usuários, desde os mais simples a até os mais exigentes, que de fato usam bastante a capacidade da sua máquina, os passos que mostraremos aqui servem muito bem para qualquer versão do sistema operacional da Microsoft, o que pode mudar são apenas alguns ícones.

Método 1: Desativando o Windows Search
Comece a sua jornada, tentando desativar o Windows Search. Ele é um vilão do disco. O Windows mantém este processo ativo sempre em segundo plano para indexar as informações do pc, para quando você utilizar a busca, ele encontrar mais rápido. Porém, sem eficácia alguma.
Veja também: Como resolver o consumo de memória do Windows
1. Para desligar o Windows Search, aperte Windows + R para abrir o EXECUTAR.

2. Digite services.msc

3. Depois procure pelo Windows Search

4. Botão direito do mouse e clique no PARAR.

5. Isto fará com que o processo pare por completo. Por fim, clique duas vezes no Windows Search, vai abrir uma janela. Na guia Geral, procure o campo Tipo de Inicialização, então escolha Desativado. Isto fará com que o processo não inicie quando o Windows ligar.

Pronto! Se essa era a causa do consumo de disco no seu PC, o problema foi resolvido.
Método 2: Desativando arquivos da inicialização
Outro problema que pode ser é a quantidade de programas na inicialização do PC. Para resolver, entre no gerenciador de tarefas usando CTRL + SHIFT + ESC
Esse passo é importante principalmente se você for gamer e/ou ainda estiver usando um HD. Aqui você encontra uma lista de todos os programas que abrem sozinhos quando você liga o computador. Desative os que não achar necessário, como Discord, Steam, Origin, etc.

Método 3: Desinstale ou desative o seu Anti-Vírus
Parece loucura, né? Ainda mais pra quem cresceu ouvindo notícias dos terríveis vírus de computadores, e a importância de ter um anti-vírus instalado.
Nos dias de hoje, o anti-vírus já vem instalado com o Windows 10 e 11. Ele se chama Windows Defender. Você provavelmente não precisa de outro software para proteger a sua máquina.
Eu pessoalmente já consertei computadores cujo único problema era o anti-vírus que o usuário havia instalado no computador. Muitas vezes esses programas ficam fazendo varreduras o tempo todo, utilizando recursos de seu computador sem motivo algum, travando o sistema.
Há também grandes chances de você nem ter instalado o anti-vírus voluntariamente. Eles muitas vezes vem acompanhados de outros programas, e se instalam sozinhos no computador (como os próprios vírus que prometem combater, hehe).
Para desinstalar seu anti-vírus, faça o seguinte:
1. Aperte a tecla Windows ou clique no botão iniciar. Depois, sem clicar em nada, digite em seu teclado adicionar ou remover programas. Agora clique no resultado que aparecer.

2. Aqui, podemos desinstalar facilmente quaisquer programas que temos instalados no computador. Procure-os manualmente, ou digite na lista de apps o programa que quer desinstalar

3. Depois, clique nos três pontinhos do lado direito do programa e selecione desinstalar. Você será levado para o programa de desinstalação do anti-vírus.
Preste bastante atenção nessa parte, as empresas que criaram o programa odeiam o fato de você o estar desinstalando, e vão dificultar o máximo possível o seu caminho. Persista, leia com atenção e desinstale o programa. Eles tentarão te intimidar, dizendo que o computador ficara desprotegido, mas não acredite.
Todo computador com Windows 10 ou 11 instalado possui o Windows Defender, que vai te proteger bem das ameaças.
Método 4: Compre um SSD
Esse aqui é provavelmente o método mais eficaz de corrigir quaisquer problemas de consumo de disco.
Se você ainda estiver utilizando um HD, economize um pouco e compre um SSD de pelo menos 128GB. É de longe o melhor investimento que você pode fazer em seu desktop ou notebook. Até aquele note mais antigo vai ficar bem veloz ao ter seu HD substituído por um SSD. Os sistemas operacionais de hoje em dias simplesmente precisam de um SSD para funcionar normalmente, sem gargalos.

Método 5: Utilizar a memória do computador
Aviso: só utilize esse método após ter tentado todos os outros acima.
Estas dicas já podem salvar um bocado o uso de disco. Agora caso ainda não resolva. Existe um método, que é usar memória em favor do disco. Pode ser arriscado, mas quem sabe pode lhe ajudar. Veja abaixo os passos:
Neste tutorial você vai aprender uma das diversas maneiras de corrigir este problema, no entanto, esta é a mais fácil e prática de todas, ainda mais sendo detalhadamente explicada passo a passo. No fim da matéria, você já vera a diferença em seu computador. 😉
Para começar vamos abrir o Explorador de arquivos do Windows, basta clicar no ícone que por padrão vem na sua barra de tarefas.

No menu “Este Computador” ou “Meu Computador“, clique com o botão direito e vá até a opção “Propriedades“, clique sobre ela.

Clique sobre a opção “Configurações avançadas do sistema“, é aqui que faremos as verdadeiras modificações.

Na janela que abrir, certifique-se que você está na aba “Avançado” e então clique sobre o botão “Configurações…“.

Na nova janela, vá novamente para a aba “Avançado” e então clique sobre o botão “Alterar…“

Desmarque a opção “Gerenciar automaticamente …” para podermos ter acesso às configurações de gerenciamento de dados.

Marque a opção “Sem arquivo de paginação” e então clique sobre “Definir“.

Confirme a ação clicando em “Sim” no aviso que aparecer na tela.

Pronto, agora basta clicar em “OK” na janela anterior.

Clique em “OK” novamente.

Clique em “OK” mais uma vez.

Agora o seu computador já não deve ter mais o problema do uso de 100% de disco. Para garantir que todas as alterações sejam aplicadas, recomendamos que você reinicie a sua máquina.
Caso você ainda tenha alguma dúvida sobre o processo do tutorial ou então gostaria de ver algum outro tutorial aqui no Oficina da Net, deixe o seu comentário abaixo, vamos te ajudar assim que possível! 🙂