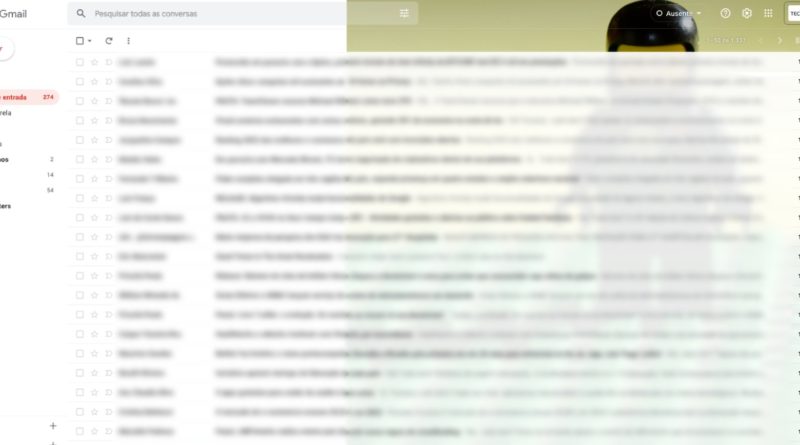Como personalizar o Gmail: aprenda a mudar o papel de parede da caixa de entrada
O Gmail possui diversas possibilidades de modificar a interface padrão, permitindo que cada usuário tenha um serviço de e-mail personalizado. Por aqui, já ensinamos como fazer algumas dessas mudanças, como criar seções para priorizar mensagens recebidas e criar abas para separar e-mails recebidos.
Neste passo a passo você irá aprender como adicionar um novo tema como papel de parede, deixando o visual do e-mail com uma “nova cara”. Veja:
Como personalizar o tema de plano de fundo do Gmail
1) Clique no símbolo da engrenagem, localizado no canto superior direito da tela para abrir o menu de “Configurações rápidas”. Em Tema você pode clicar em uma das oito opções disponíveis para dar uma nova “cara” para o seu e-mail.
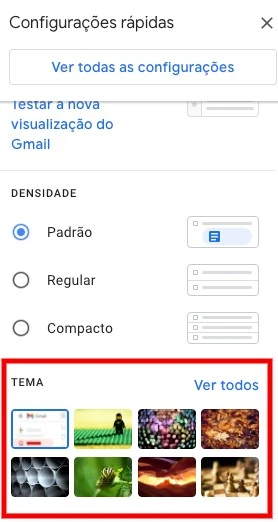
2) Você também pode clicar em “Ver todos”, para abrir outras opções disponíveis (um pop-up com as novas imagens irá se abrir, como mostra a imagem abaixo).
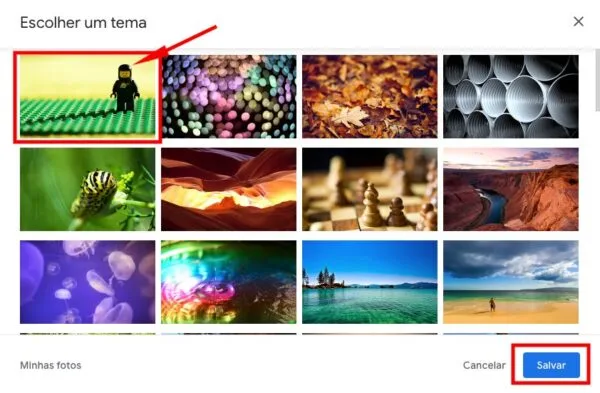
3) Uma vez selecionada a opção que você mais gostar, clique em “Salvar” e pronto, sua caixa de entrada estará com um tema de fundo personalizado, como mostra a imagem abaixo.
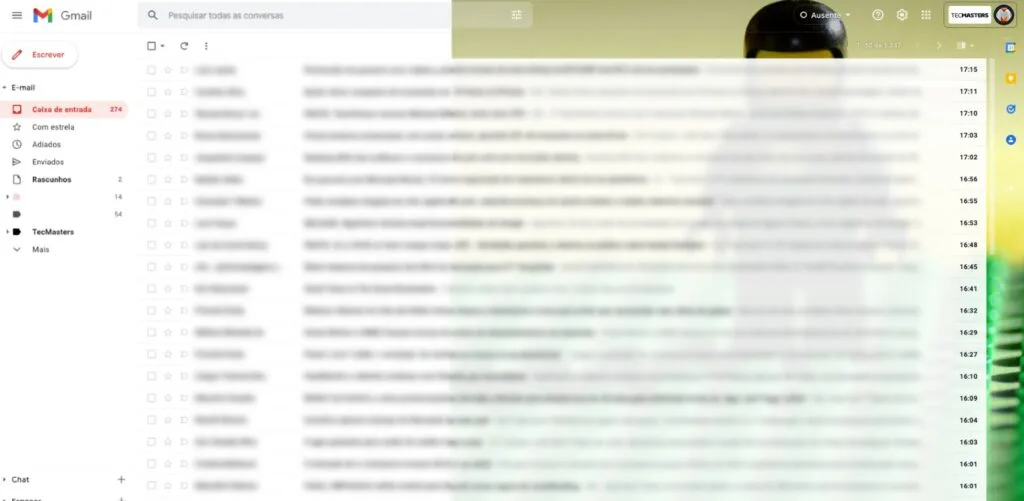
À esquerda, o tema padrão do Gmail; à direita, o serviço com um novo tema selecionado ao fundo –
Modificando o design: como mudar detalhes do tema
1) Já com o novo tema escolhido (sem ser o padrão Gmail), é possível modificar alguns outros detalhes dentro de Ver Todos. São três opções que se habilitam no canto direito inferior do pop-up: (1) plano de fundo do texto, (2) adicionar uma vinheta e (3) desfocar a imagem escolhida, respectivamente.
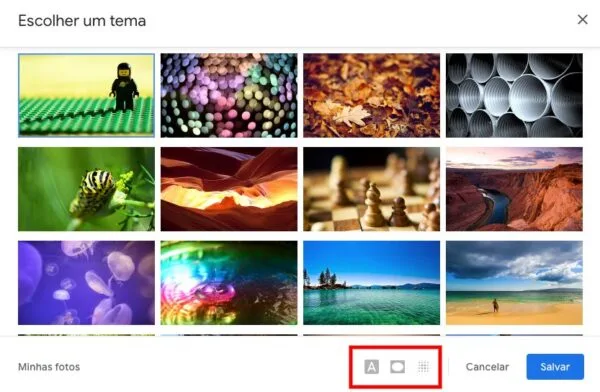
1.1) Em Plano de fundo do texto (o primeiro ícone da lista, representado pelo quadrado com a letra ‘A’), você pode escolher entre “claro” e “escuro”. Isso faz com que a caixa onde ficam as mensagens fique com uma ou outra cor. As diferenças você pode ver abaixo:
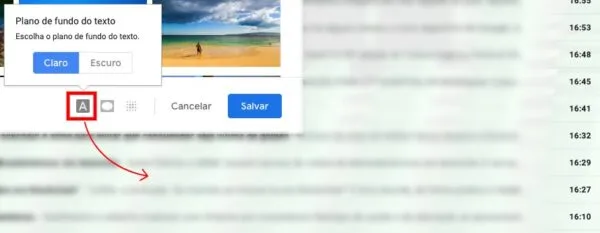
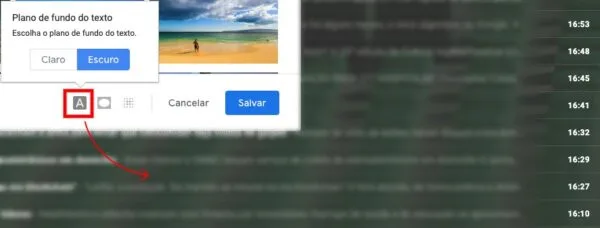
1.2) Em Adicionar uma vinheta (o ícone quadrado com um símbolo oval dentro), você pode mexer a régua, fazendo com que as bordas da tela escureçam. Ao mexer a régua para à esquerda, você deixa sem sombreado e, para à direita, o sombreado da borda ficará cada vez maior.
As diferenças você pode ver abaixo:
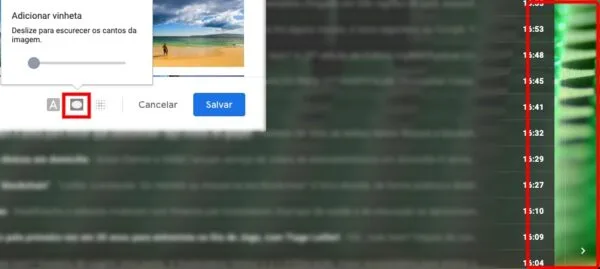
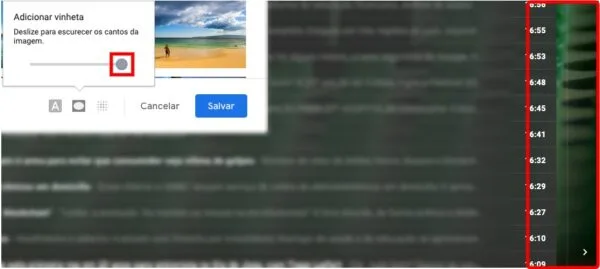
1.3) Em Desfocar a imagem escolhida (o ícone quadrado pontilhado), você pode mexer a régua para ajustar o desfoque da imagem de fundo. Da mesma forma que a régua da vinheta, ao mexê-la para à esquerda você deixará sem desfoque e, para à direita, o desfoque da foto do tema ficará cada vez maior.
As diferenças você pode ver abaixo:
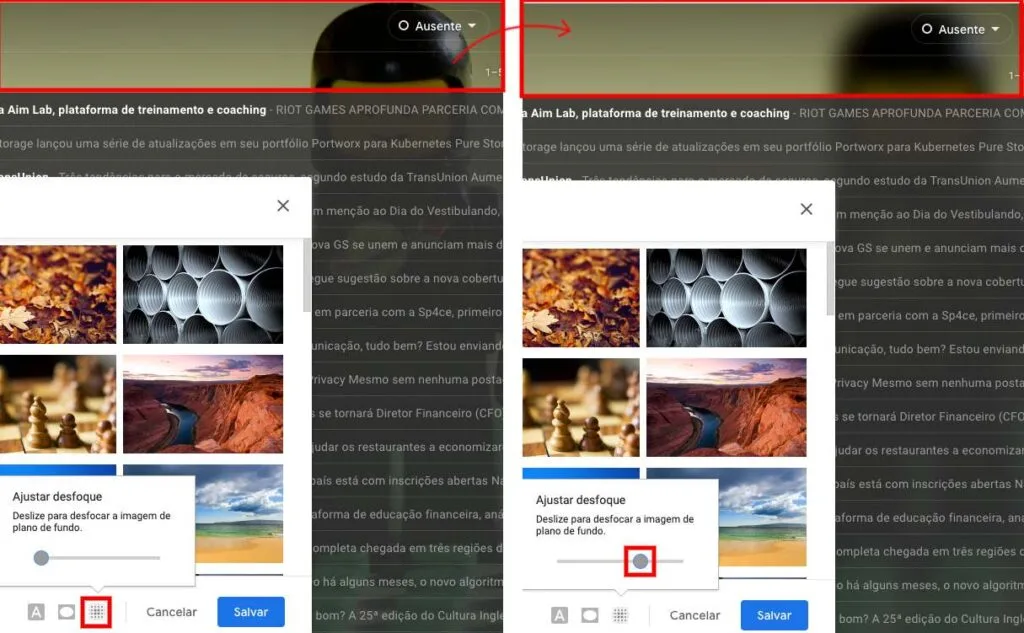
À esquerda, a imagem nítida; à direita, a imagem desfocada após mexer na régua –
Pronto! Uma vez feitas todas as mudanças desejadas, pressione o botão “Salvar” para ativá-las corretamente.
—
Este conteúdo faz parte de uma série de tutorias sobre configurações para personalizar o seu Gmail, publicados aqui no TecMasters. Veja também: