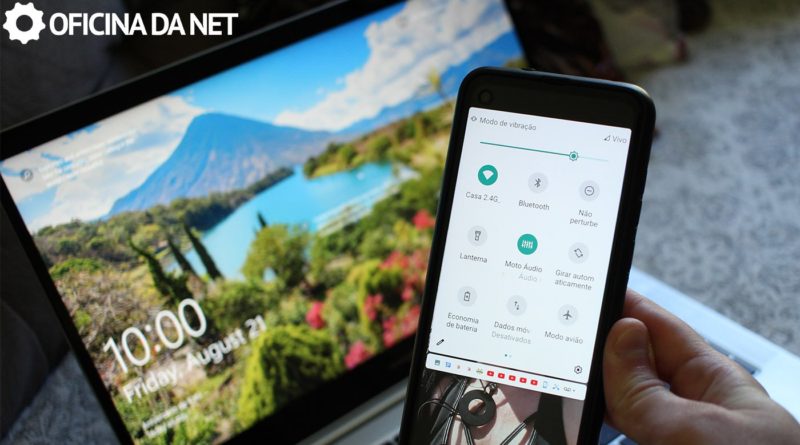Como espelhar a tela do celular Android para o computador? (2022)
Desde o lançamento do Anniversary Update do Windows 10 (que aconteceu lá no início de 2017), o Windows recebeu uma grande variedade de recursos relacionados a transmissão de telas pela rede WiFi, e isso inclui a possibilidade de transmitir a tela de seu Smartphone Android para a tela do seu computador.
A grande maioria dos aparelhos modernos já permitem esta funcionalidade, inclusive este tutorial foi feito utilizando um dispositivo Xiaomi Mi5 Pro, que foi lançado em Fevereiro de 2016.
O único requerimento antes de começarmos é que você se certifique-se que ambos aparelhos estão conectados na mesma rede WiFi, sem isso não será possível transmitir a tela entre os dispositivos, não é necessário usar nenhum tipo de cabo para que este tutorial funcione. Quanto melhor for sua conexão a rede WiFi melhor será sua experiência.
Como espelhar o celular no PC?
1 – Abra o aplicativo “Conectar”
O primeiro passo é bem simples, basta ir na barra de pesquisa do Windows e pesquisar pelo aplicativo Conectar, caso o seu Windows esteja em inglês – como é o nosso caso – o nome do aplicativo será Connect.
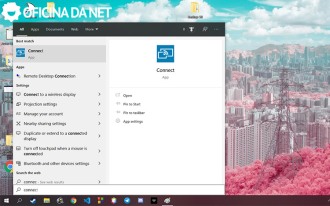
Se o aplicativo Conectar não estiver aparecendo, temos de ativá-lo. Siga os passos:
a) Pesquise por Configurações de Projeção
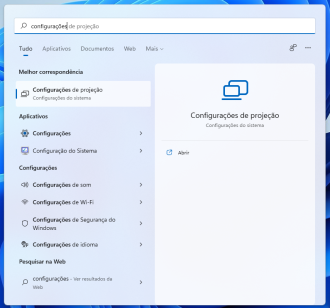
b) Clique em Recursos Opcionais;
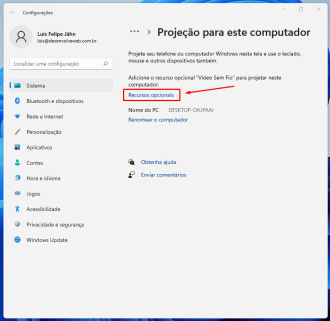
c) Agora vá em Exibir Recursos;
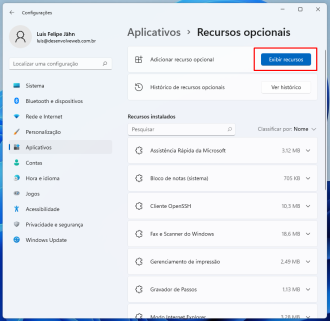
d) Desça a barra até encontrar Vídeo sem Fio. Marque-o e clique em avançar, depois instalar;
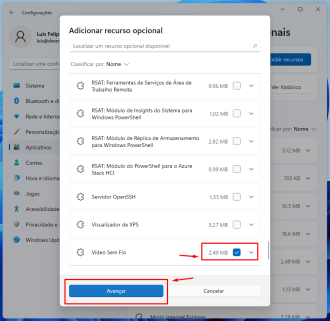
Pronto! Agora o aplicativo Conectar deve aparecer em sua pesquisa. Após abrir o aplicativo, é mais ou menos assim que a tela de seu computador irá ficar, mostrando o nome do seu computador e esperando a conexão de uma tela sem fio.
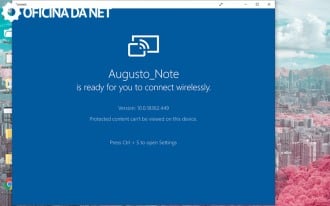
2 – Habilite telas sem fio em seu Smartphone
Onde exatamente se habilita essa opção irá variar de cada aparelho e fabricante, afinal a maioria das fabricantes de Smartphones que usam o SO Android fazem suas interfaces customizadas a seu gosto. No caso da Xiaomi basta acessar as Configurações, ir nas Redes e clicar em Mais e aí selecionar Display sem fios.
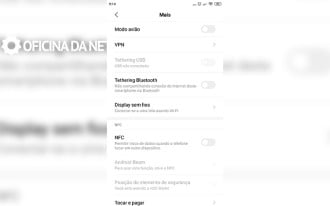
Não esqueça de habilitar a opção Display sem fios, pois senão não será possível conectar ao seu computador. Após habilitar esta opção, caso seu celular e computador/notebook estejam conectados na mesma rede WiFi, ele já deve aparecer.
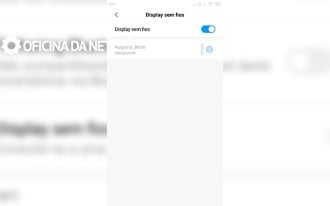
3 – Conecte-se ao seu computador
Após fazer todos os passos acima, basta clicar no seu computador que já deve aparecer em seu smartphone e assim a tela deverá começar a ser transmitida ao seu computador após alguns segundos.
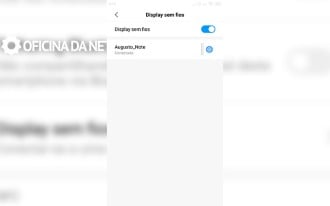
4 – Aproveite!
E pronto, agora você já pode ver a tela de seu smartphone em seu computador, como podem ver no print abaixo.
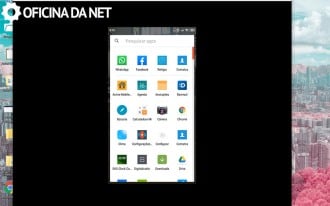
Método 2: aplicativo Lets View
Se o teu aparelho celular não for compatível ou se prefere usar um método alternativo, temos o aplicativo Letsview. Para usá-lo, teremos de efetuar o download do aplicativo no computador e depois no celular, siga o passo-a-passo:
1- Primeiro, baixe e instale o aplicativo LetsView no seu computador através desse link
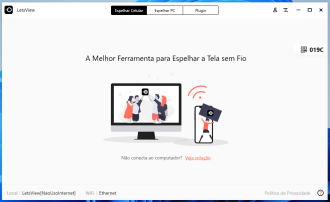
2- Agora, em seu celular, vá na Playstore e procure por LetsView. Baixe e instale o aplicativo
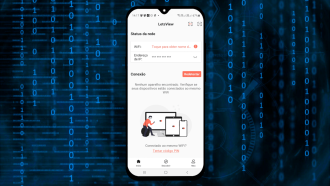
3- Pareie o aplicativo do computador com o do seu celular através de um PIN ou QR Code (da mesma forma que conectamos o Whatsapp Web, por exemplo)
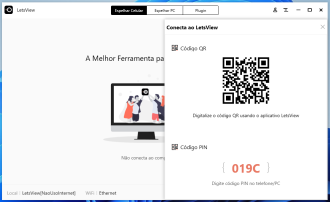
4- Provavelmente aparecerá uma mensagem em seu celular pedindo autorização. Aceite.
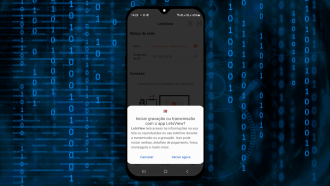
5- Pronto! Temos a tela do celular no computador!
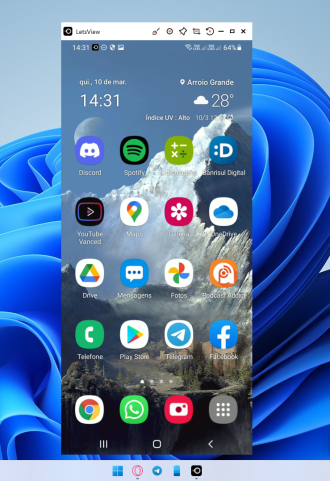
Ficou com alguma dúvida sobre este tutorial? Não tem problema! basta comentar no post que iremos responder suas dúvidas assim que for possível. 🙂
Veja também: